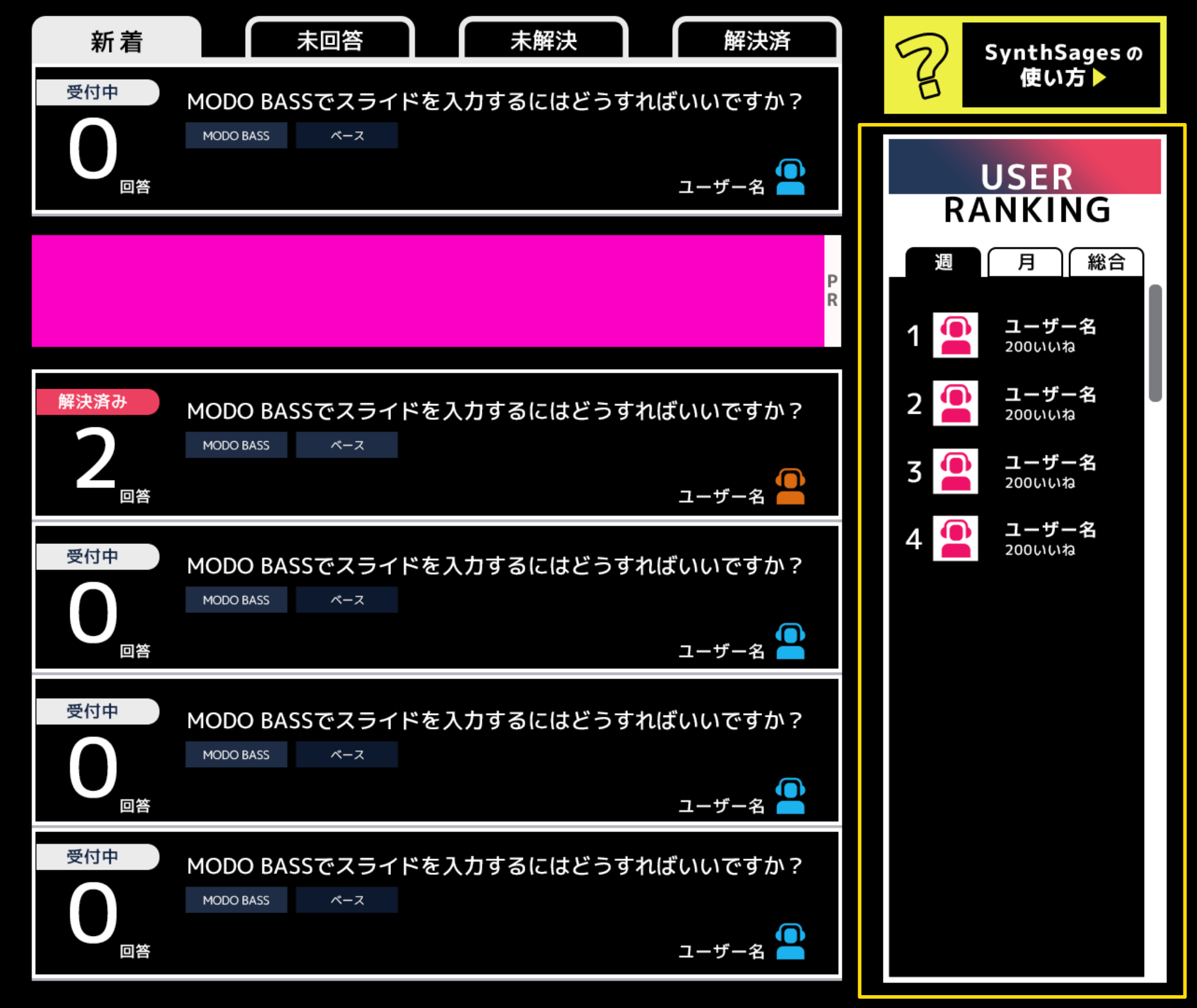SynthSagesの使い方

SynthSagesは、DTM/作曲の道における障壁を乗り越えるための質問投稿サービスです。
楽曲制作の過程で直面する課題や疑問は多岐にわたります。そんな時、インターネットや書籍で解決策を求めても、自分の直面する問題にぴったりと合致する情報に出会うのは難しいことがよくあります。特に、ソフトウェアやプラグインの頻繁なアップデートに伴い、かつて有効だった情報や手法が現行のバージョンでは参考にならなくなることもよくあります。
そんな時は、SynthSagesに質問を投稿してみましょう。経験豊富な回答者があなたの問題を手助けしてくれるでしょう。また、あなたの質問は他の多くの人々の疑問解決の一助ともなります。
逆に、あなたが他のユーザーの悩みを解決できる知識や経験を持っていれば、是非ともその知恵をシェアしてください。
私たちSynthSagesは、楽曲制作の障壁を低減させ、世界により多くの素晴らしい音楽が生まれる環境作りを目指していきます。
①質問投稿
楽曲制作を進める中で、一人では解決できない問題が生じた時は「質問する」ボタンから質問の投稿を行なってください。
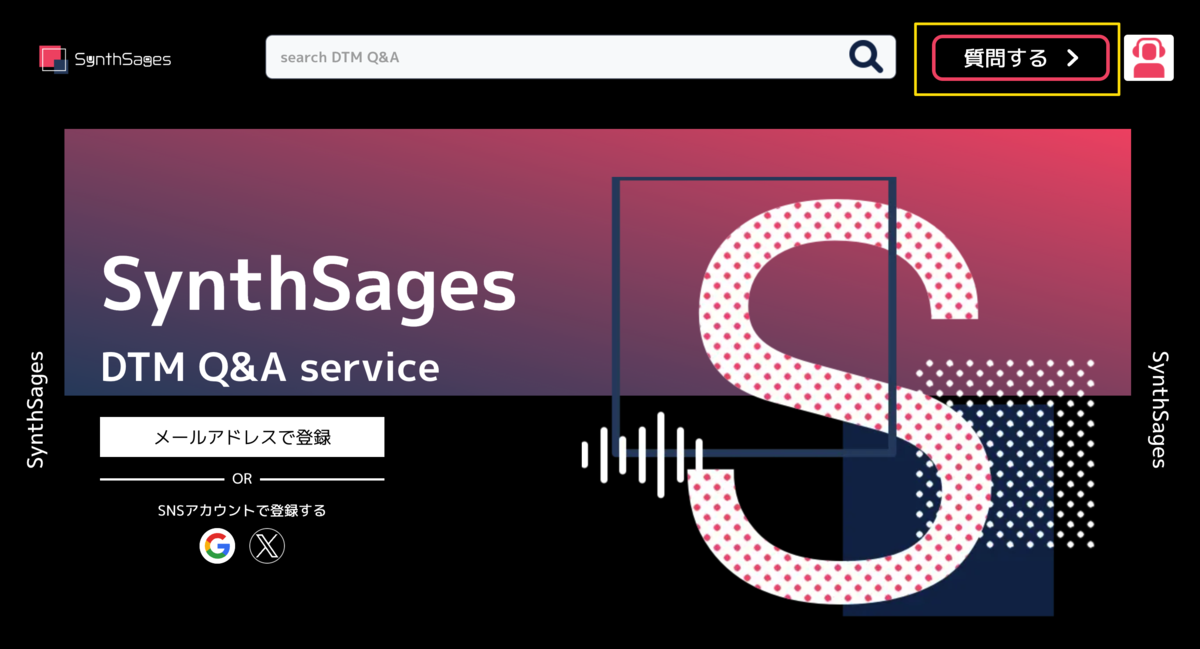
②質問に使用できるデータ
SynthSagesでは、さまざまな方法で質問を具体的に伝えることができます。
- 画像の添付:疑問や課題が発生しているソフトウェアやプラグインのスクリーンショットを投稿することで、質問の内容を視覚的に伝えることが可能です。
- MP3データのアップロード:ご自身の持っているMP3ファイルをアップロードして質問することができます。(10ファイル/月かつ1ファイル500KBまで)
- SoundCloudの利用:ご自身の持っている楽曲データのファイルサイズが大きい場合はSoundCloudに楽曲データをアップロードし、そのリンクを質問本文に追加することで楽曲データを共有できます。
- 動画コンテンツの活用:YouTube動画のリンクを質問文に埋め込むことで、参考にしている楽曲などを回答者に伝えることができます。
- その他音楽サービスの活用:Apple MusicやSpotifyなどのサービスのリンクを質問文に埋め込むことで、参考にしている楽曲などを回答者に伝えることができます。
これらの機能を活用して、質問の背景や状況を明確にし、より適切な回答を受け取ることができます。
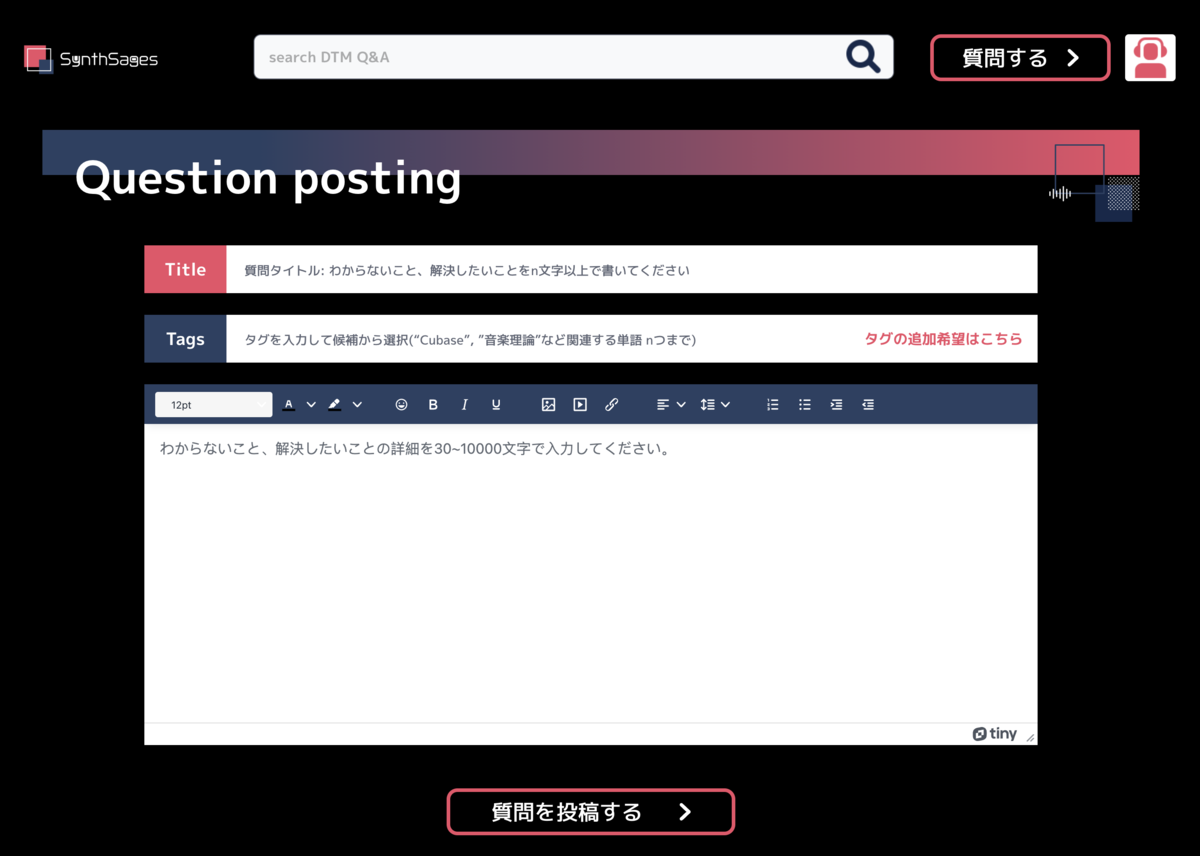
🔳音楽データを質問に添える方法
1. MP3ファイル
⑴ 質問投稿時にMP3ファイルを添付
質問投稿フォームの下部にMP3ファイル添付ボタンがあります。こちらをクリックし、お持ちのMP3ファイル(500KBまで)を1ヶ月に10回まで添付することができます。
楽曲制作において自身の音楽データに関する質問を投稿するとき、楽曲データ全体を共有する必要がないことも少なくありません。ピンポイントでご自身の作品を聞いてもらいたい時にご活用ください。
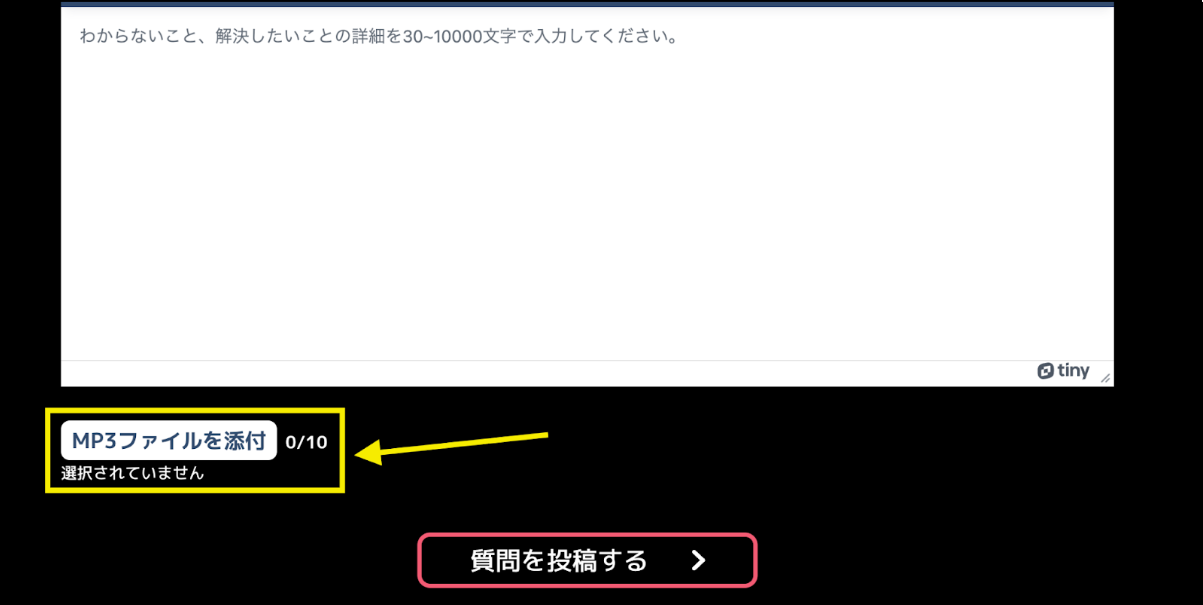
⑵ 添付されたファイルの確認
MP3ファイルを添付すると、以下のように質問本文の下部に再生プレーヤーが表示され、誰でも再生できるようになります。
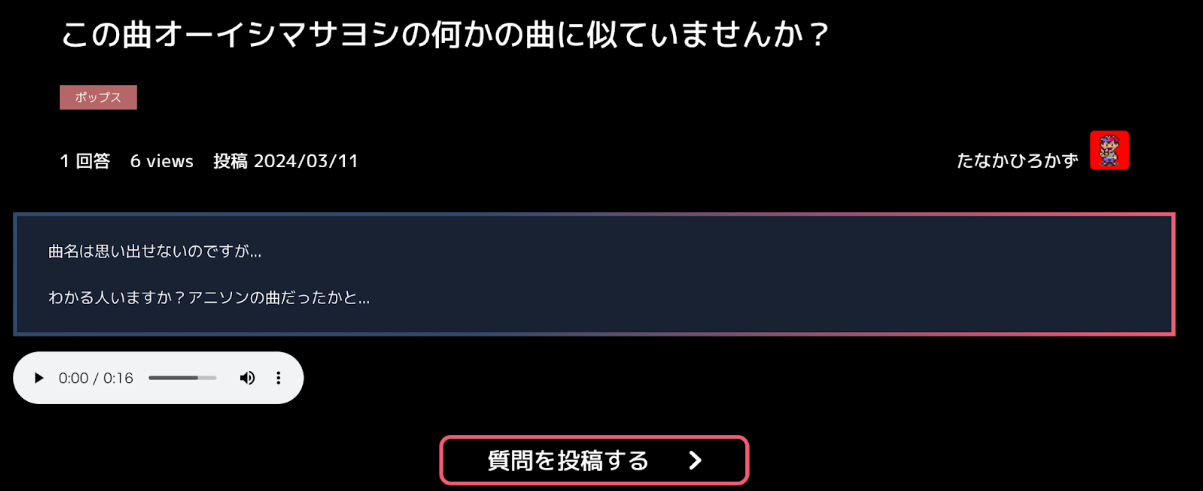
2. SoundCloud
500KB以下のMP3ファイルでは質問の意図を伝えられない場合は、SoundCloudをご利用ください。
⑴ アカウント作成と楽曲のアップロード
楽曲データを質問に含めるためにはSoundCloudを使用します。
SoundCloudのアカウント作成が完了したら、右上の「Upload」をクリックします。
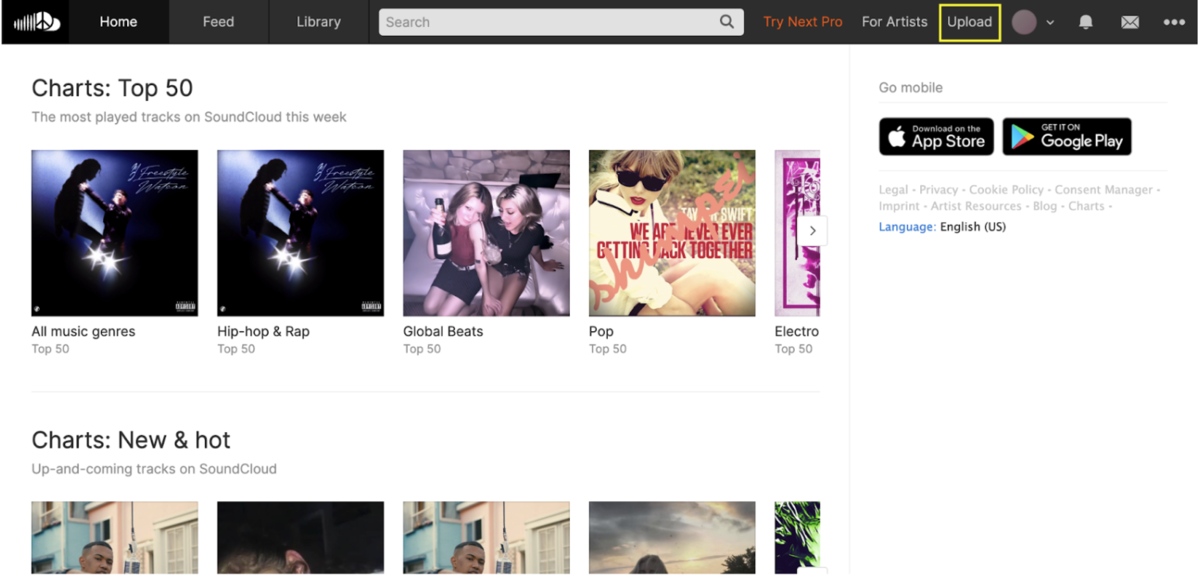
⑵「private」で楽曲をアップロード
楽曲を投稿する際、リンクを知っている人しか視聴できないように「private」を選択し、自身の楽曲ファイルをアップロードしてください。
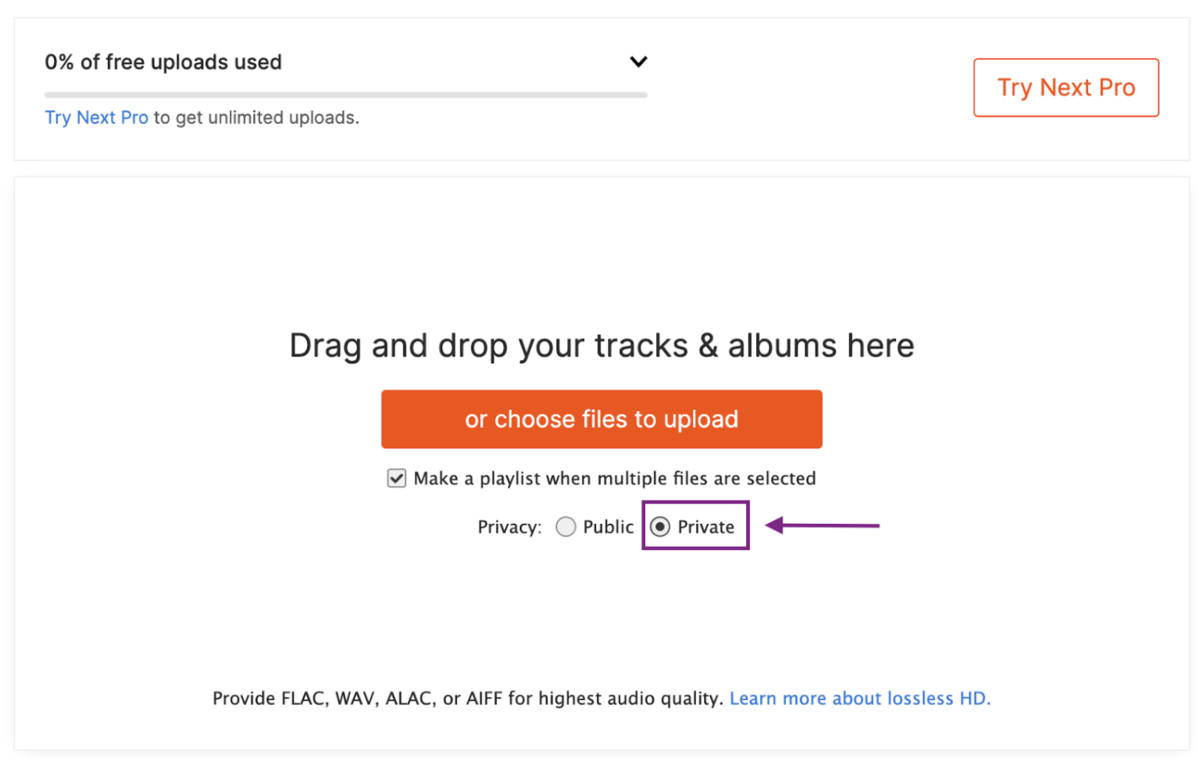
⑶ 基本情報の記入
必要事項を記入し、「Privacy」が「Private」になっていることを確認できたらページ下部の「Save」をクリックします。
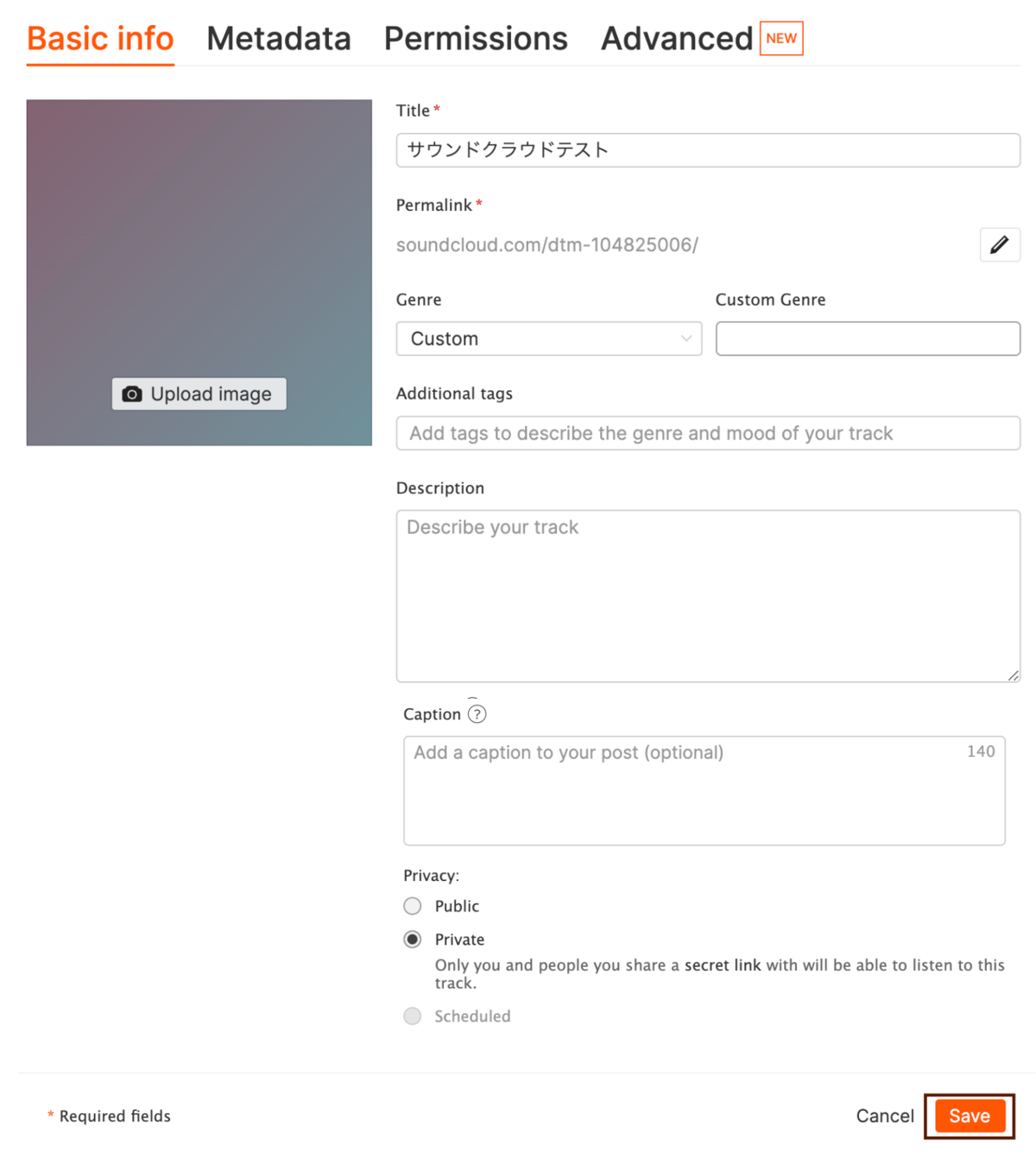
⑷ 自身の楽曲ページに移動
アップロードが完了できたら、自身の楽曲ページに遷移し「share」ボタンをクリックしてください。
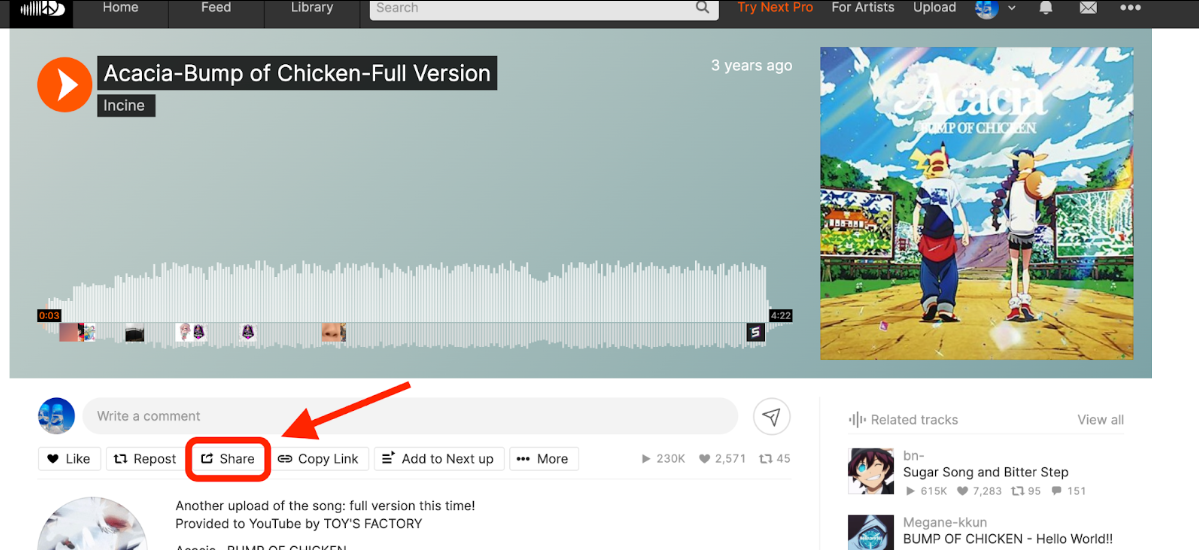
⑸ 埋め込みコードをコピー
上部のタブで「Embed」を選択し、表示されたCodeをコピーしてください。
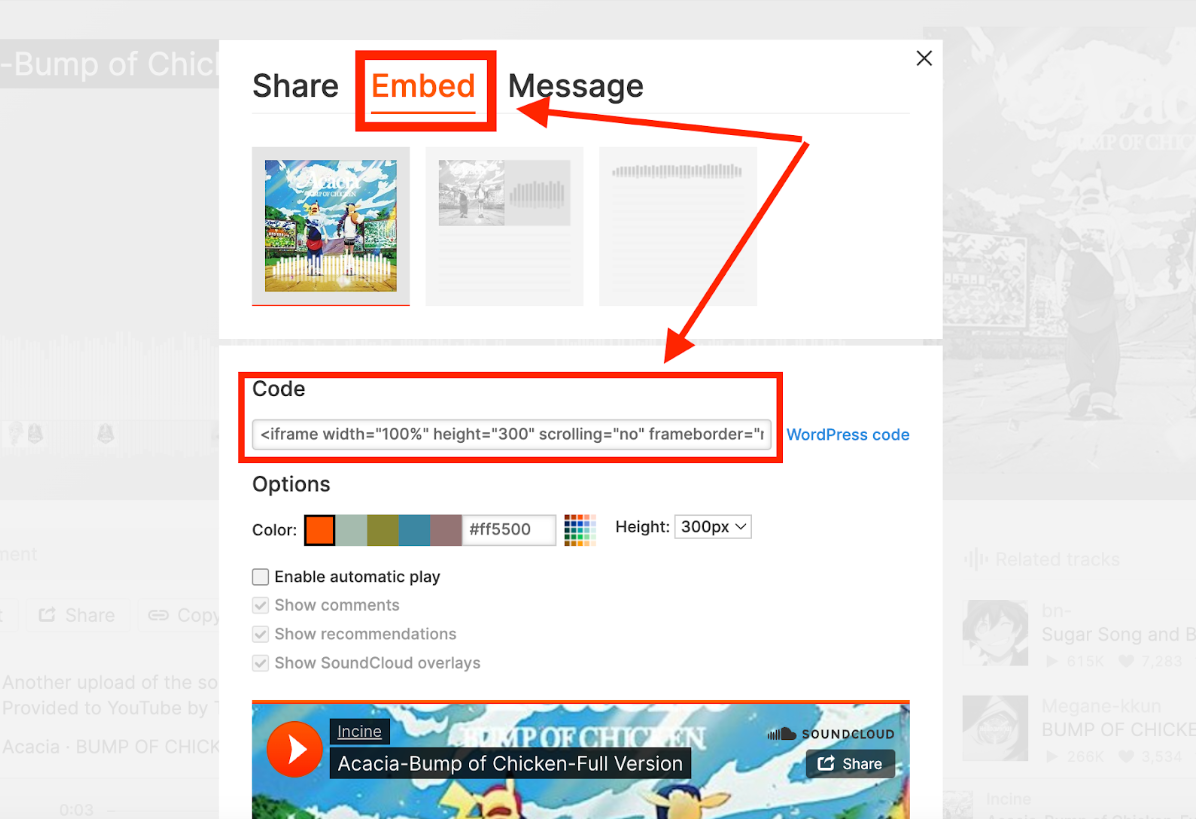
⑹ 埋め込みコードを貼り付ける
画像にある再生ボタンをクリックし、先ほどコピーした埋め込みコードを「埋め込み」の中のテキストボックスに貼り付け、保存してください。
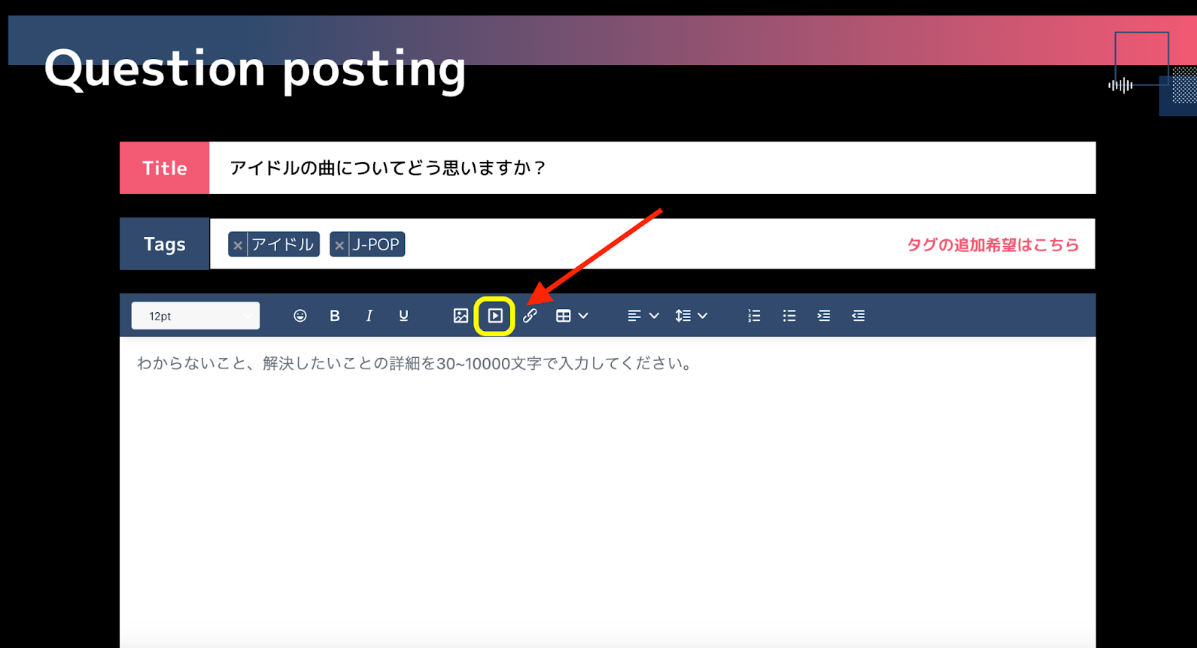
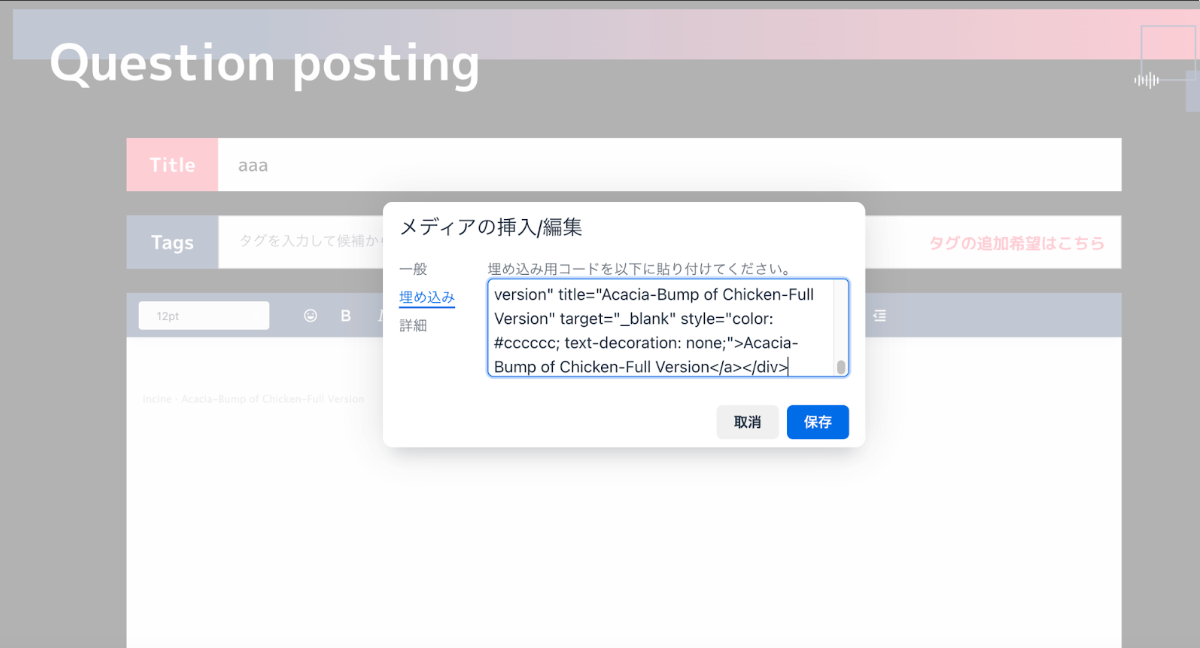
3. YouTube
⑴ URLのコピー
利用したいYouTube動画ページにアクセスし、「共有」ボタンクリック後に表示されるURLをコピーしてご使用ください。
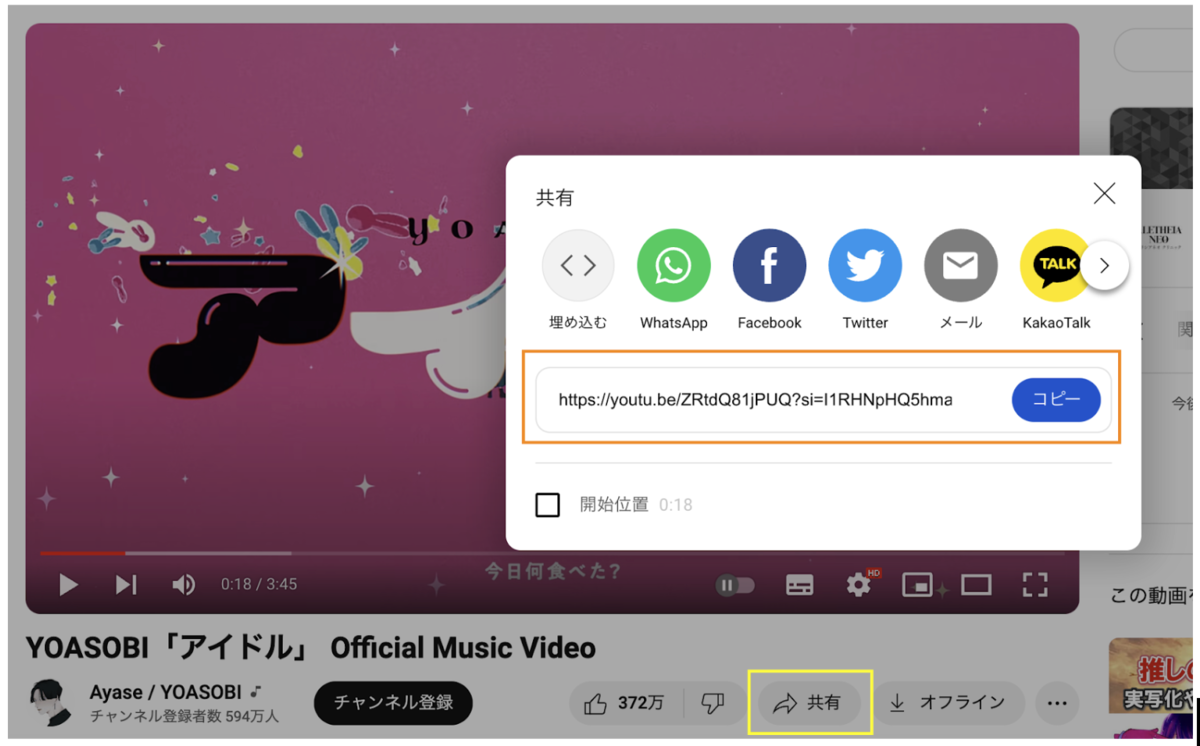
⑵ URLを貼り付ける
画像にある再生ボタンをクリックし、先ほどコピーしたリンクを「一般」の中の「ソース」にそのまま貼り付け、保存してください。
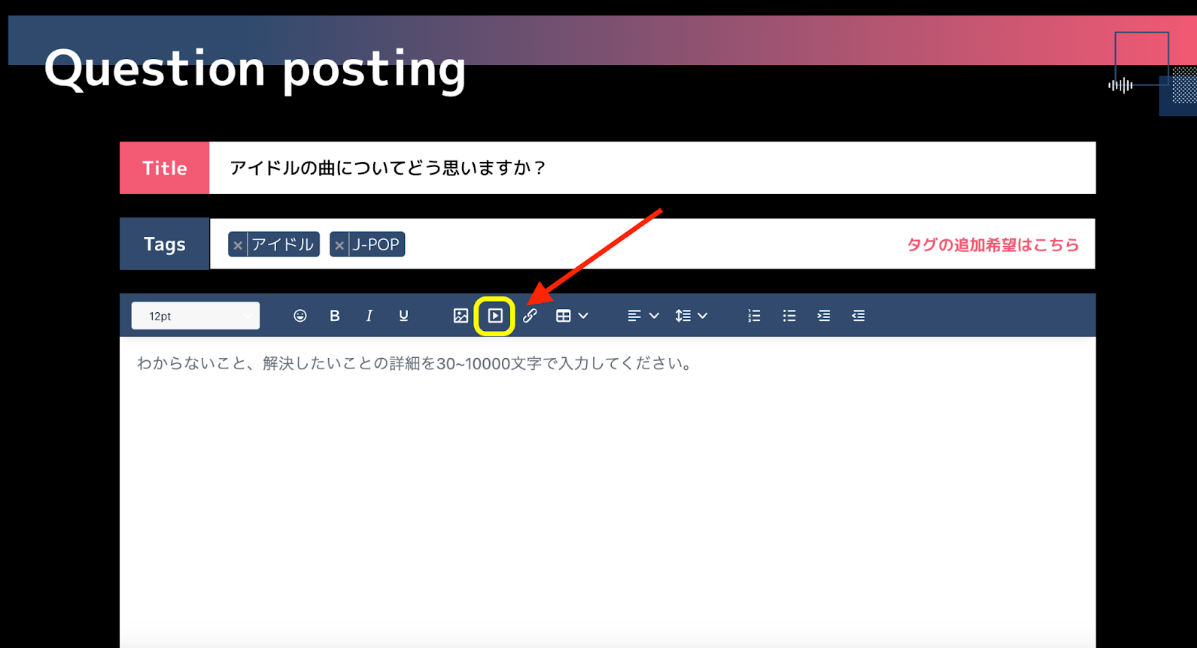
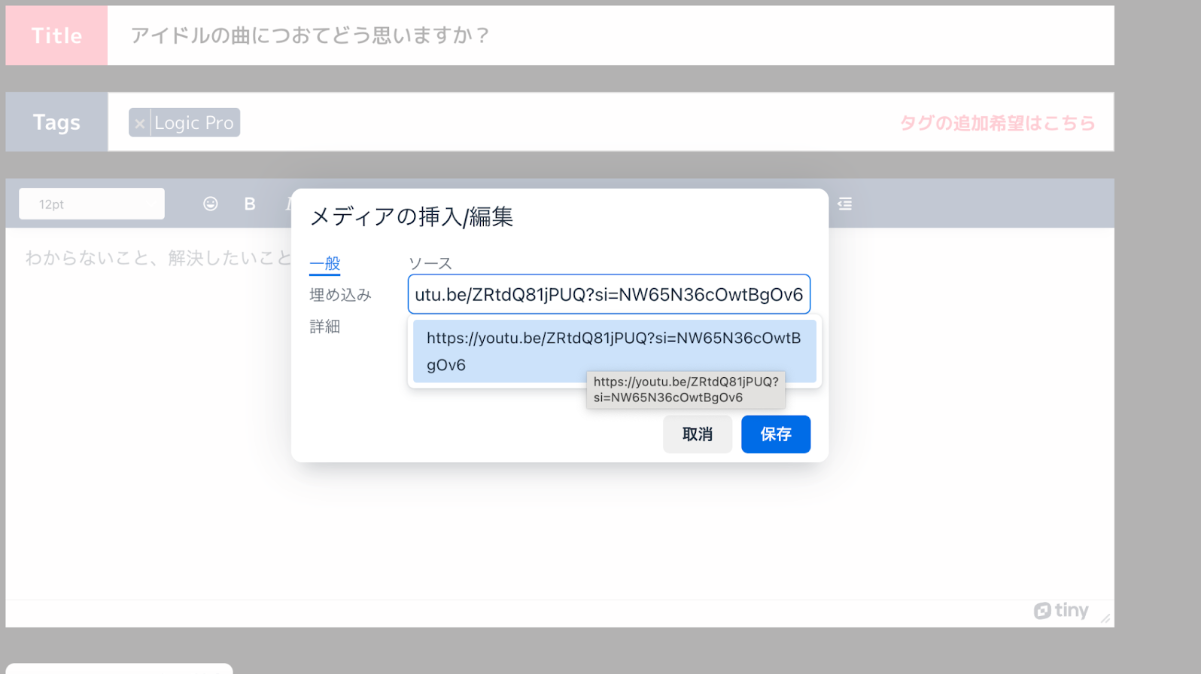
4. Apple Music
⑴ 利用したい楽曲にアクセスし、画像の矢印の先にあるボタンをクリックします。
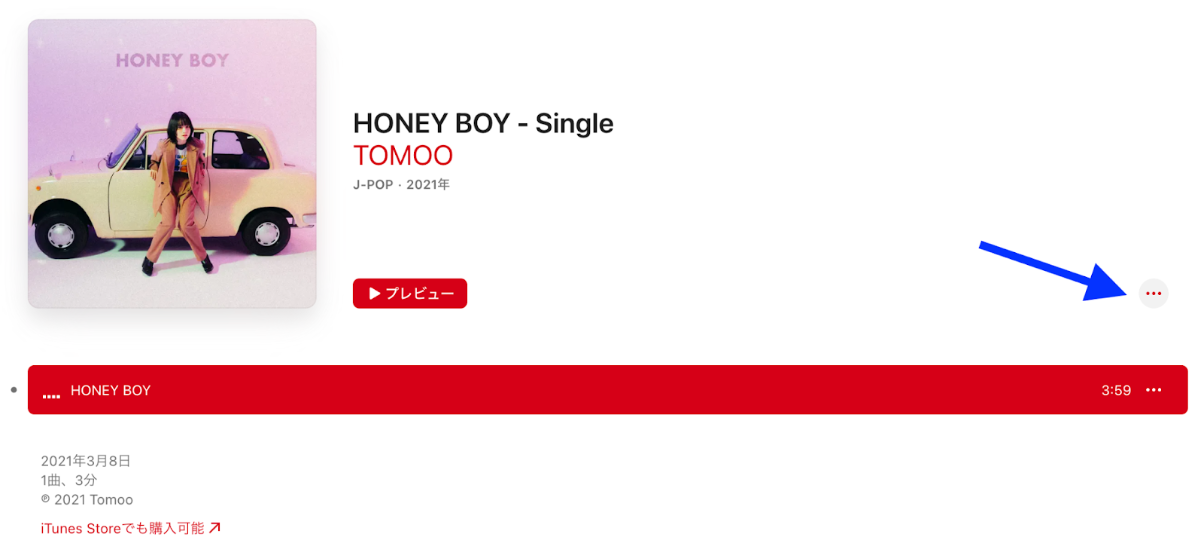
⑵ 埋め込みコードをコピー
「埋め込みコードをコピー」をクリックし、埋め込みコードをコピーしてください。
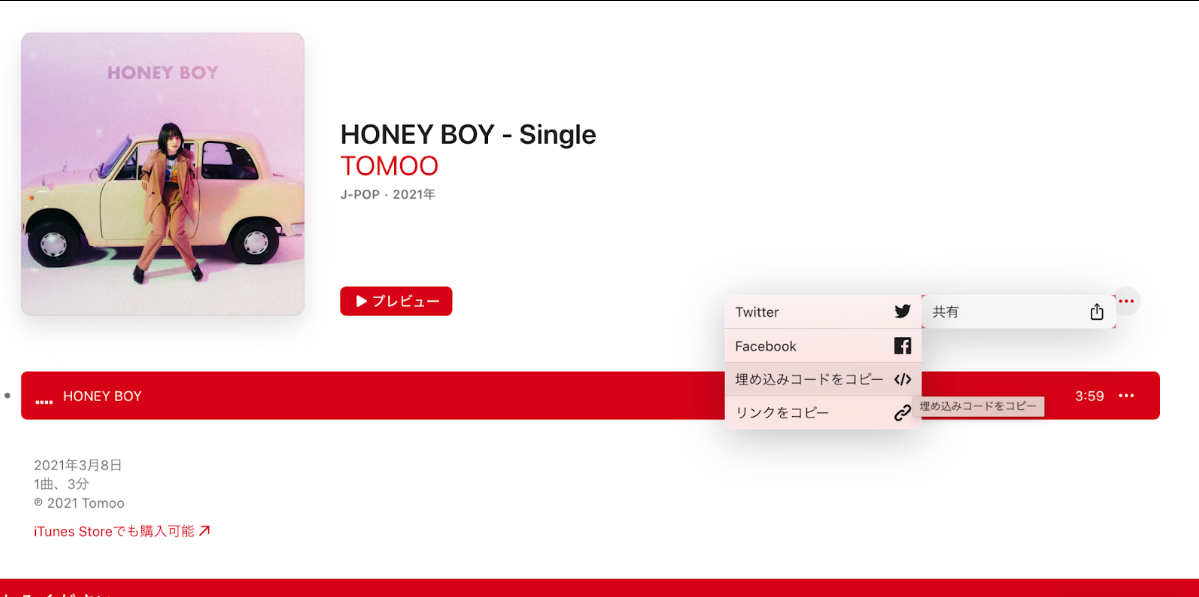
⑶ 埋め込みコードを貼り付ける
画像にある再生ボタンをクリックし、先ほどコピーした埋め込みコードを「埋め込み」の中のテキストボックスに貼り付け、保存してください。
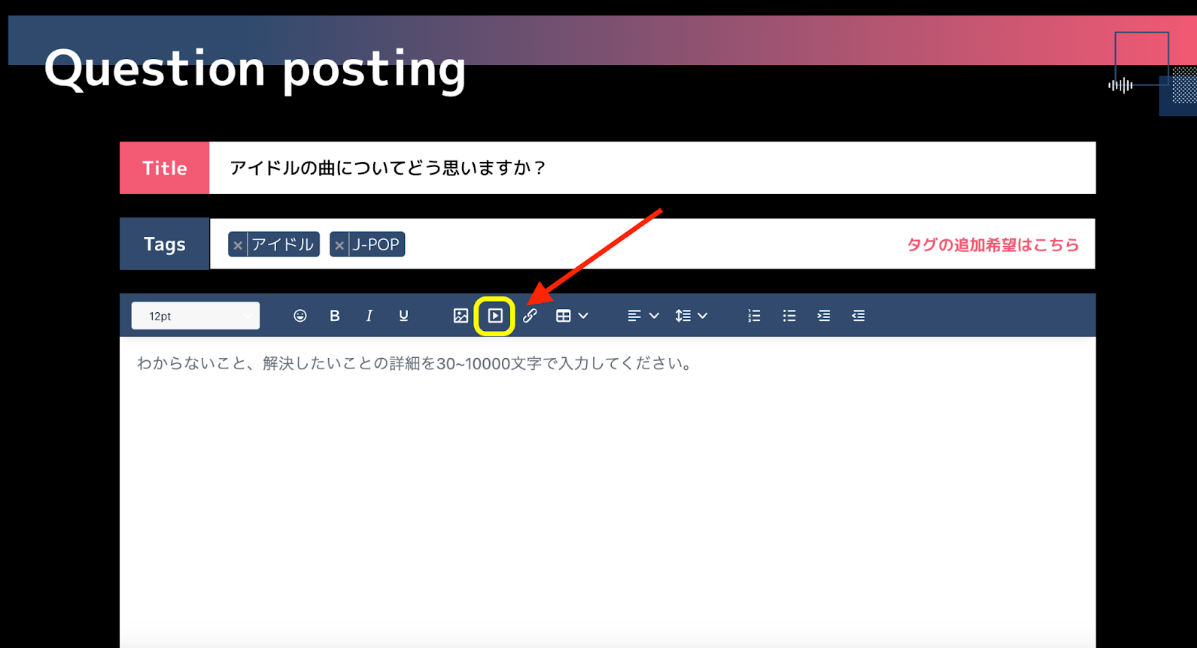
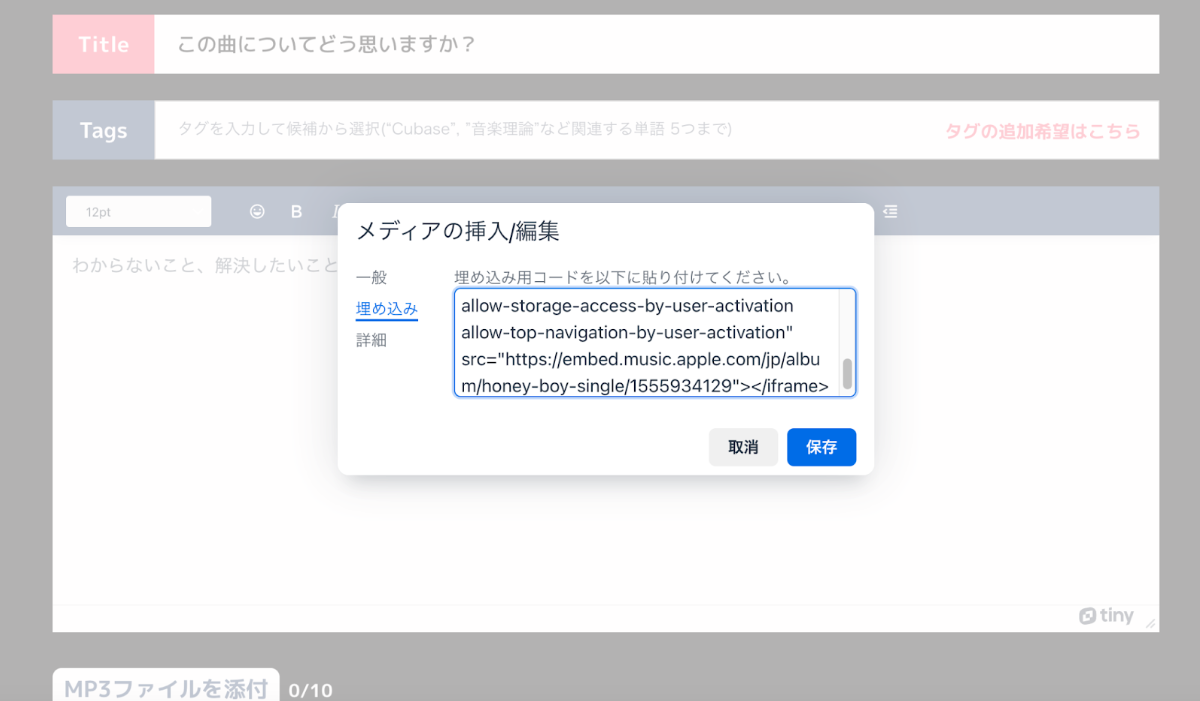
5. Spotify
⑴ 利用したい楽曲にアクセスし、画像の矢印の先にあるボタンをクリックします。
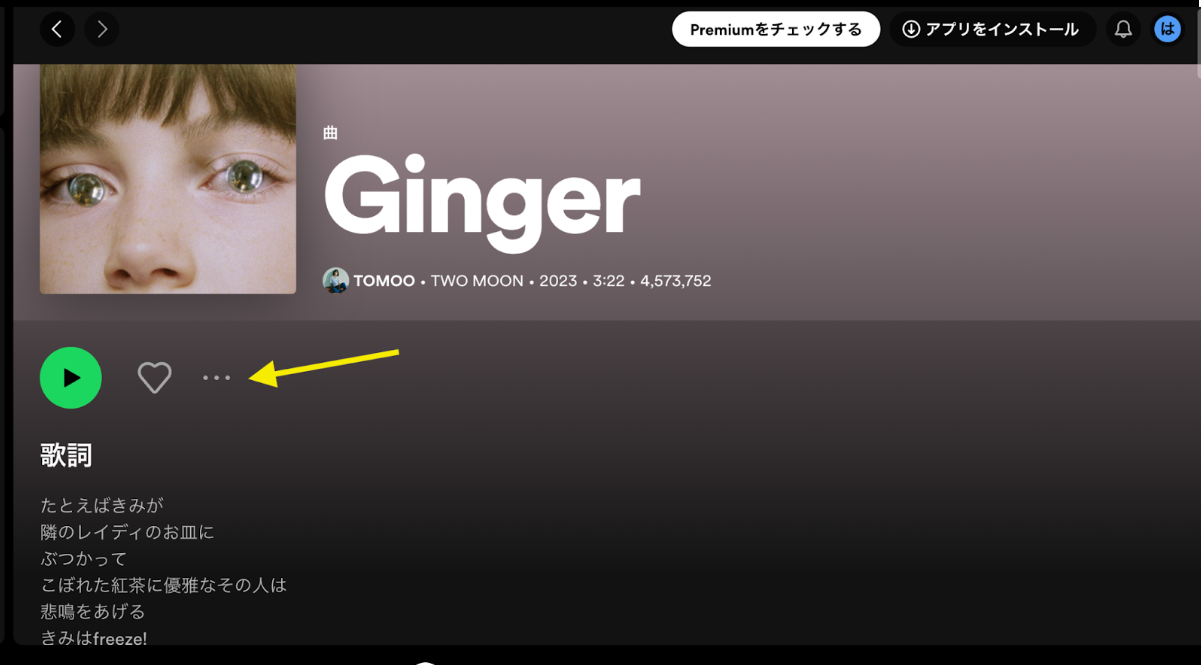
⑵ 埋め込みコードを表示
「シェア」の中にある「トラックの埋め込み」をクリックします。
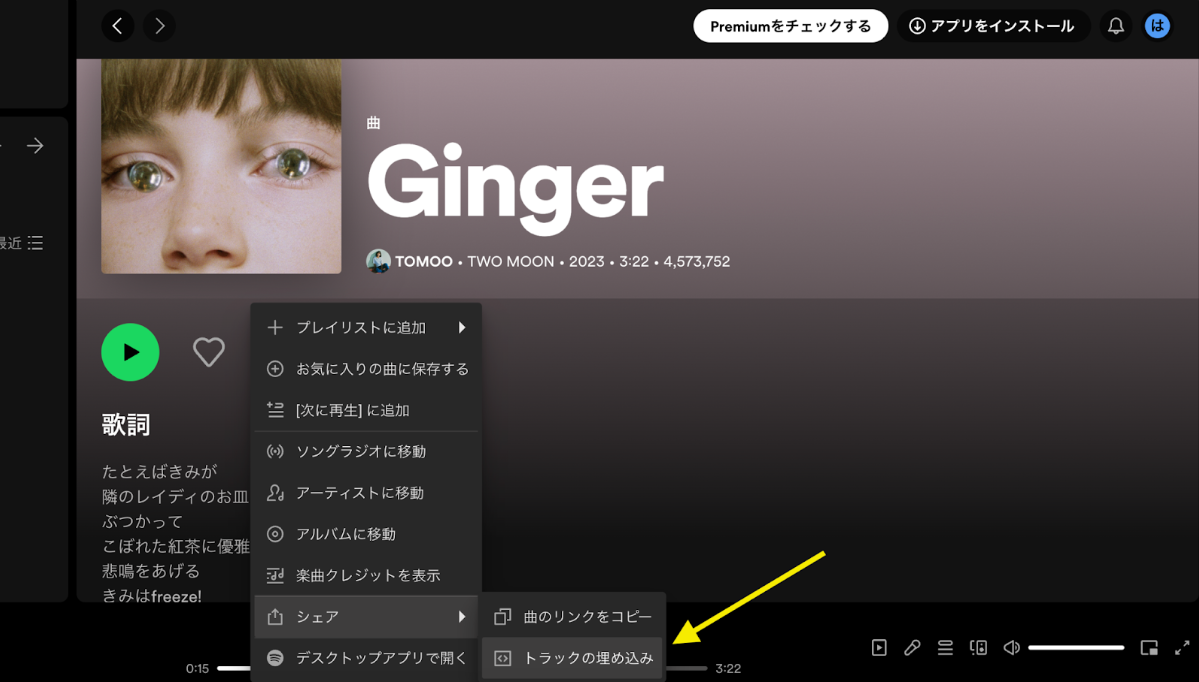
⑶ 埋め込みコードをコピー
以下のような画面が表示されるので、「コピー」ボタンをクリックし、埋め込みコードをコピーしてください。
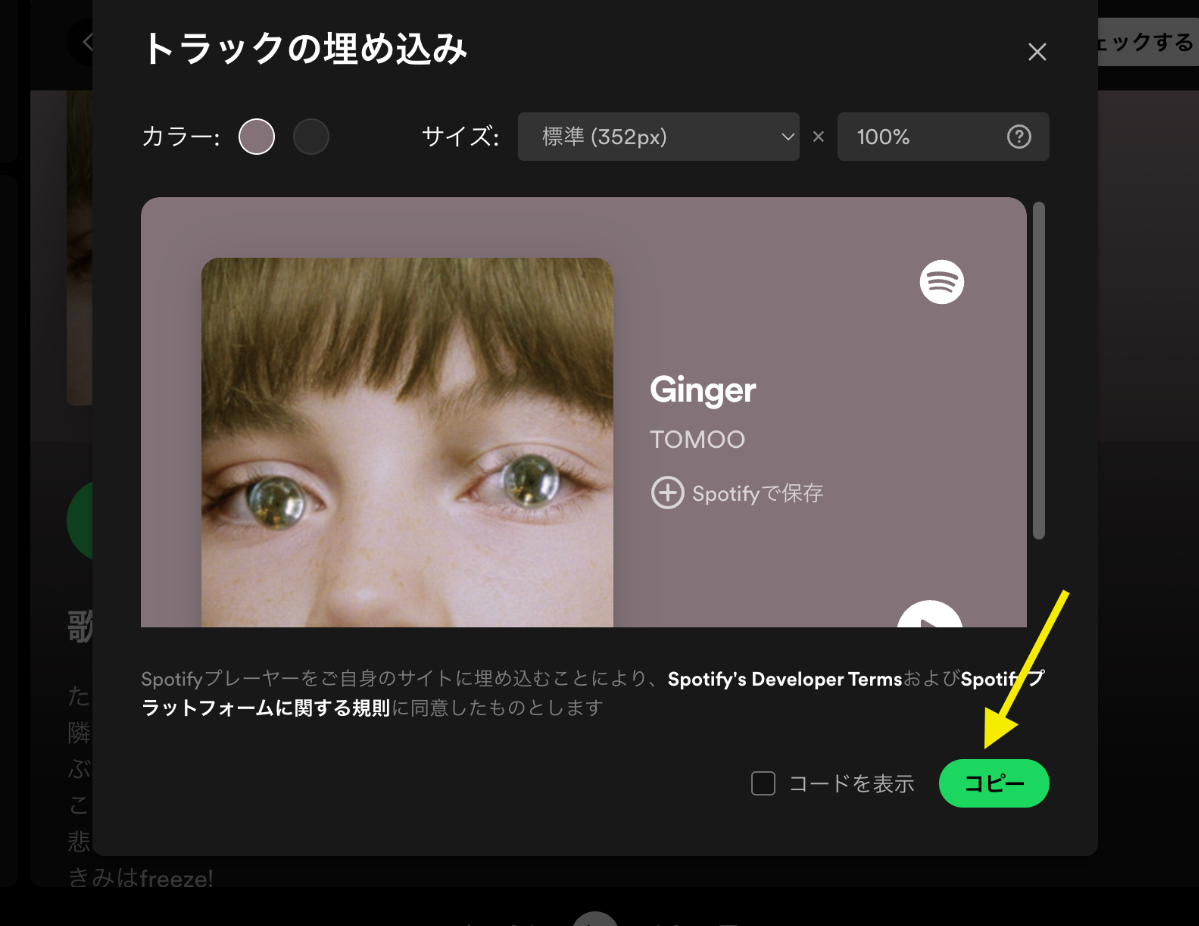
⑷ 埋め込みコードを貼り付ける
画像にある再生ボタンをクリックし、先ほどコピーした埋め込みコードを「埋め込み」の中のテキストボックスに貼り付け、保存してください。
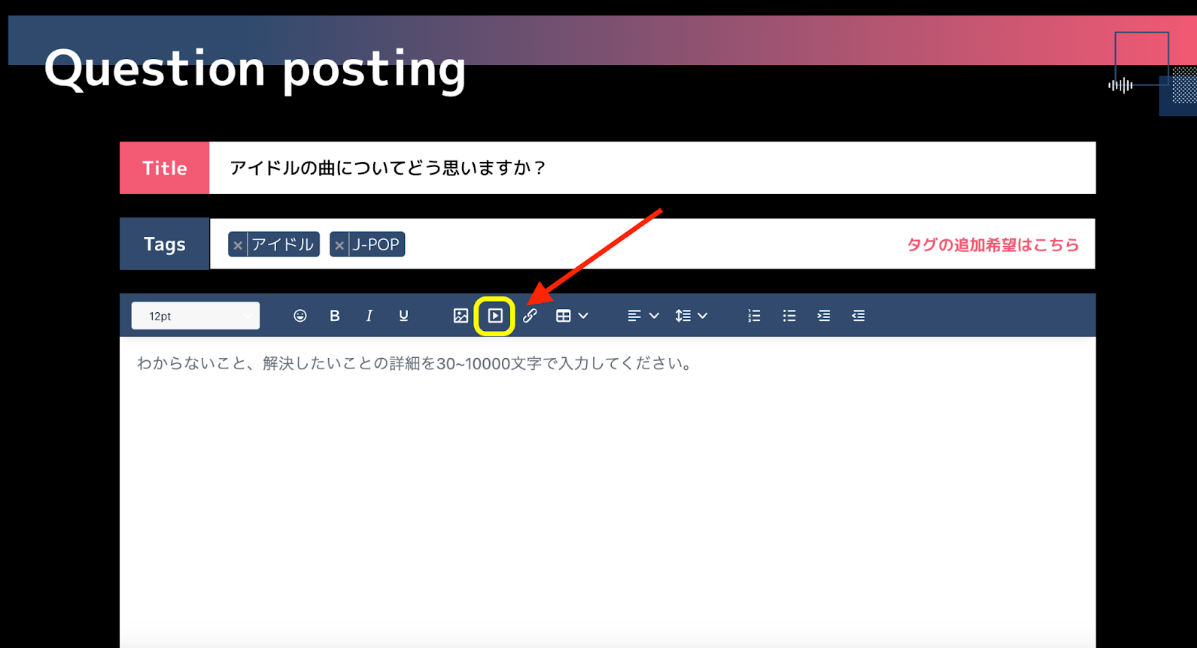
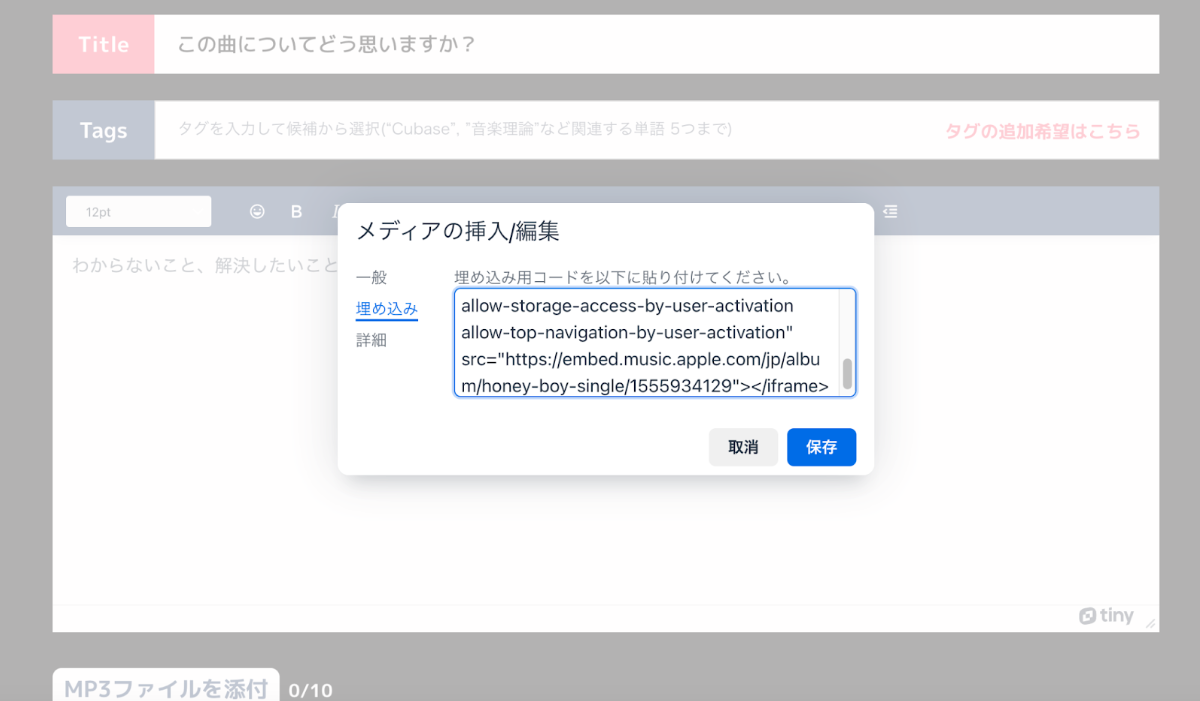
③タグの設定
SynthSagesでは、質問投稿時にその内容に関連するタグを最大5つ追加することができます。タグの活用により、他のユーザーや回答者に質問のテーマや内容を一目で伝えることができます。
もし、あなたが設定したいタグが見当たらない場合はお手数ですが「タグの追加希望はこちら」ボタンをクリックして、希望するタグを運営チームにご提案いただけますと幸いです。私たちはユーザーのフィードバックを大切にしており、サービスの向上のための提案を常に歓迎しています。
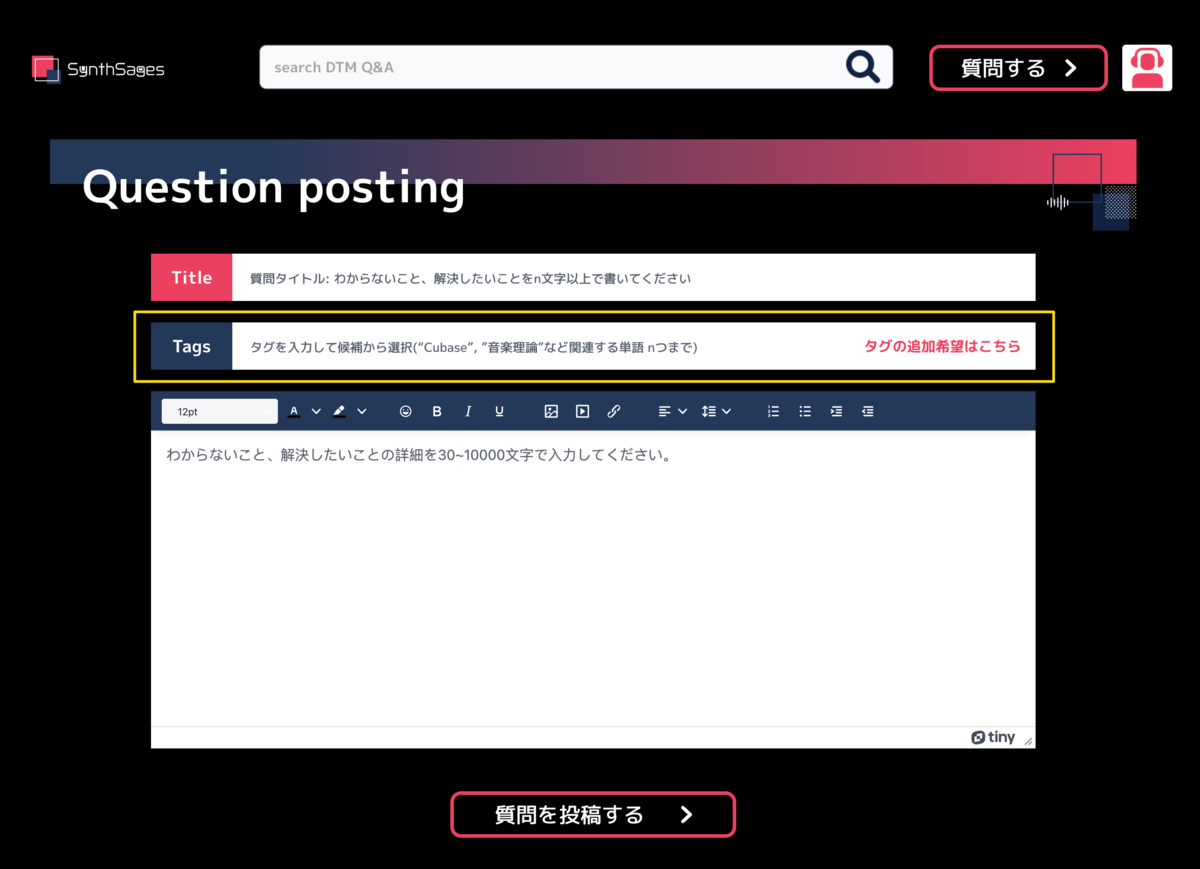
④自己紹介
マイページでは、ご自身の紹介やご自身の制作した楽曲を紹介することが可能です。
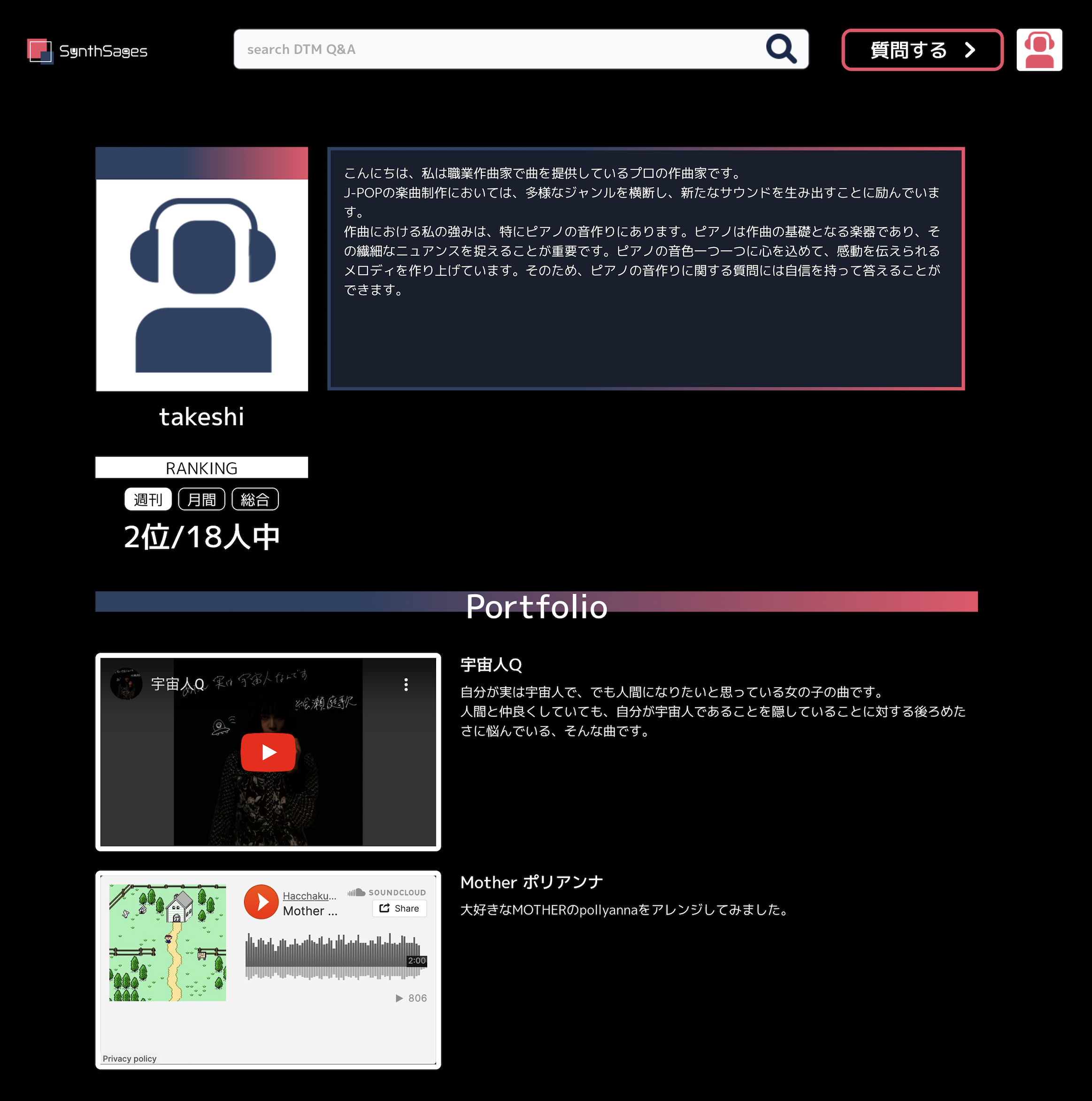
⑤回答の投稿
質問に対して、あなたの知識や経験を元に回答を投稿することができます。質問者の課題に対する解決策を知っている場合、その知恵をシェアして助けてあげてください。
また、各回答にはハートマークが表示されます。このハートマークをクリックすることで、ユーザーはその回答に1回だけ「ポイント」をつけることができます。良い回答を評価し、コミュニティの活性化に貢献しましょう。
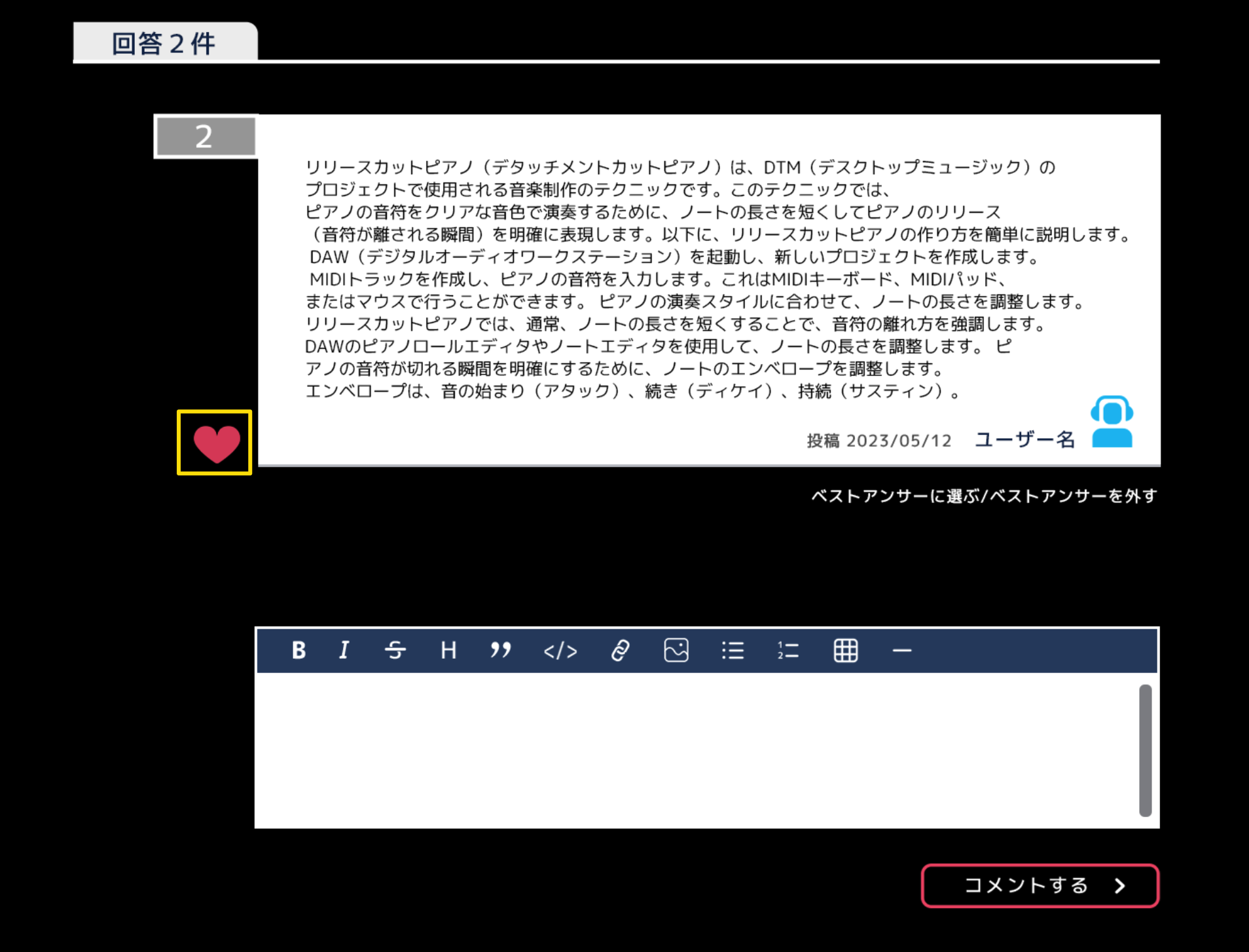
⑥ユーザーランキング
- ランキングの基準:トップページには、「ポイント」を多く獲得したユーザーのランキングが表示されます。これは「週間」「月間」「全期間」の3つのカテゴリーで順位が決定されます。
- マイページへの遷移:ランキング上のユーザー名をクリックすると、そのユーザーのマイページへ直接アクセスできます。
- プロモーションのチャンス:ランキング上位に表示されることで、他のユーザーに自身や自身の楽曲を知ってもらう絶好のチャンスです!